ARCHICADBIMGrasshopperPython開発
GrasshopperでArchicadの階情報を取得する 【Python】
2025.07.14
2023.12.28
GDLを使ってオブジェクトの作成や編集をしてみたいけれど、そもそもどうやってはじめれば良いのかすらわからない…😭 という方もいらっしゃるのではないでしょうか。
Archicad自体の使い方もそうですが、GDLに関するナレッジとなるとなおさら検索してもヒットしづらいですよね。
【Archicad GDL入門編】では、GDLを学び始めた方・これから始めてみたい方に少しでも役立つ情報を発信していければと思います💡
GDLは、Archicad上で3Dオブジェクトやラベルなどの2Dシンボルを作成することのできるプログラミング言語です。
基本的には、GRAPHISOFT社が公開している下記のGDLリファレンスガイドでコードの書き方を調べながら作業していくことになります。
https://help.graphisoft.com/AC/25/JPN/GDL.pdf
プログラミング経験が少ない方はリファレンスガイドを見ただけでも壁を感じてしまうかもしれませんが、一から内容を全て理解していく必要はありません。
簡単なオブジェクトを実際に作ってみながら、こういうときはどうすればいいんだろう…と思ってリファレンスガイドで調べる作業を繰り返し、少しずつ慣れていけば大丈夫です😊
ファイル>ライブラリとオブジェクト>新規オブジェクトをクリックします。
※今回はArchicad25を使用しています。
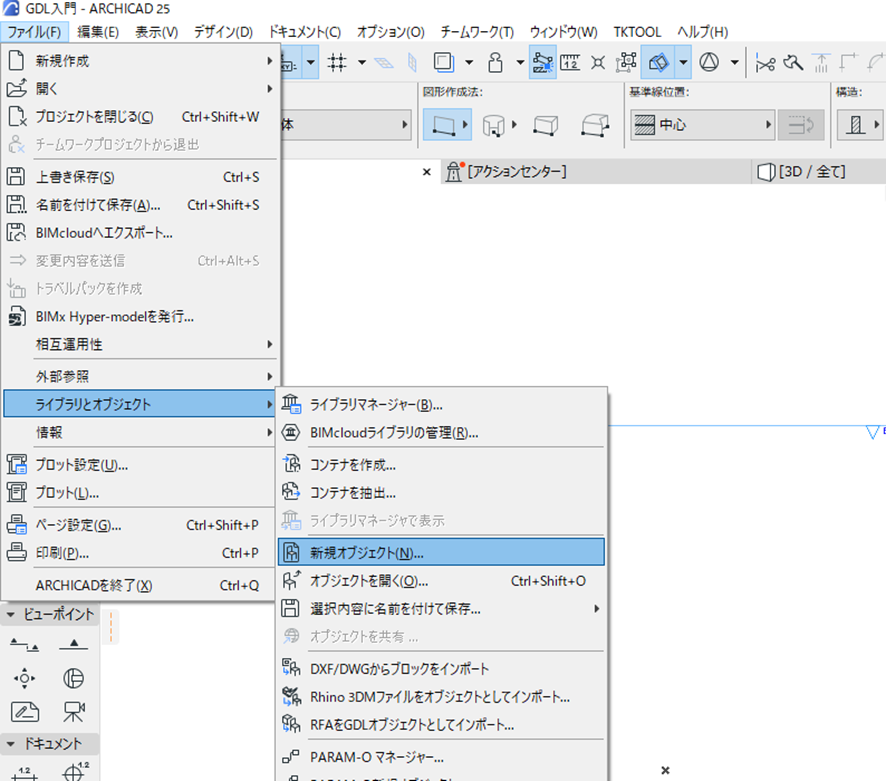
GDL編集画面が開きました。
今回は「パラメーター」画面と「3Dスクリプト」を使用して実際にGDLを動かしてみます。
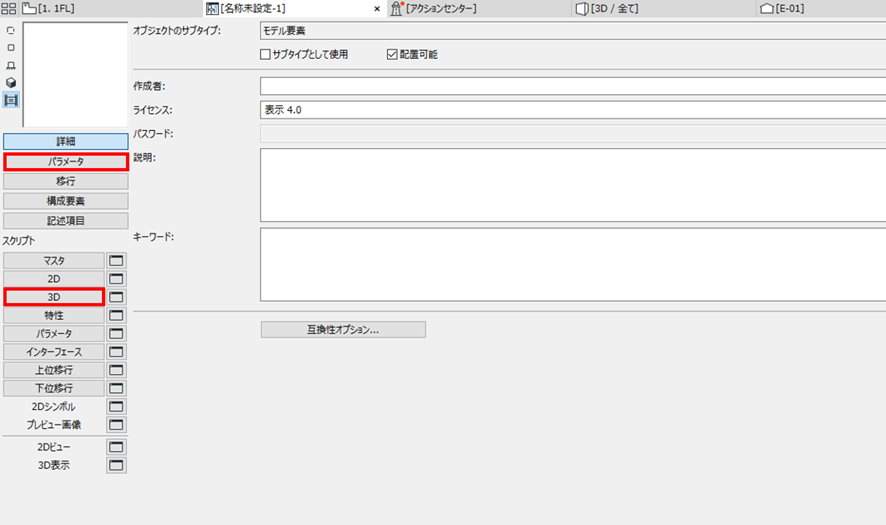
<パラメーター>
まずは「パラメーター」画面を開いてみましょう。
「新規作成」をクリックし、各項目を入力します。
(例)変数:x タイプ:長さ 名前:幅 値:2000
変数:y タイプ:長さ 名前:奥行き 値:1000
変数:z タイプ:長さ 名前:高さ 値:5000

<3Dスクリプト>
次に、3Dスクリプト画面を開きます。
今回は、3Dの基本形状である「BLOCK」コマンドを使用して直方体を作成してみましょう。
以下のコードを入力します。
BLOCK x, y, z
コードが書けたら、「3D表示」をクリックしてプレビューを確認してみましょう。

幅2000、奥行き1000、高さ5000の直方体ができていますね!👏
次は、実際にプロジェクトに配置して確認してみましょう。
GDLのビューを開いた状態で、ファイル>名前を付けて保存を選択します。
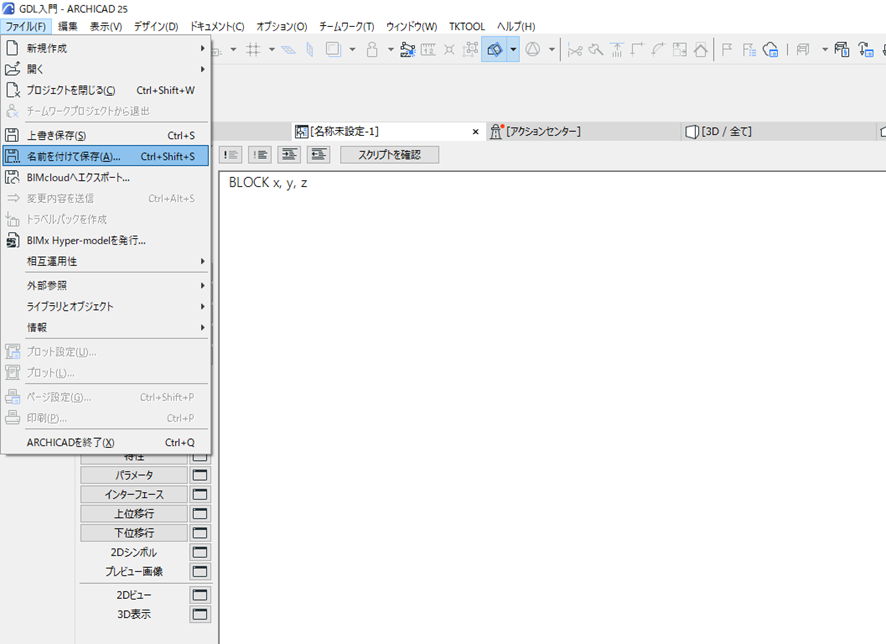
埋め込みライブラリ内に「test-1」の名称で保存します。
プロジェクトの3Dビューに移動し、オブジェクトツール画面を開くと、埋め込みライブラリ内に「test-1」が保存されているので選択し、配置してみましょう。
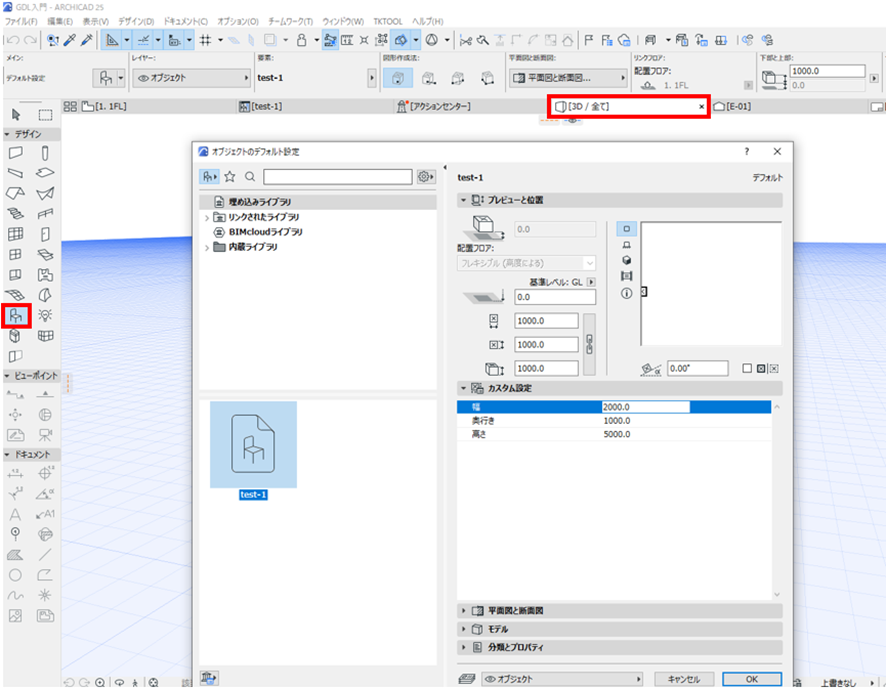
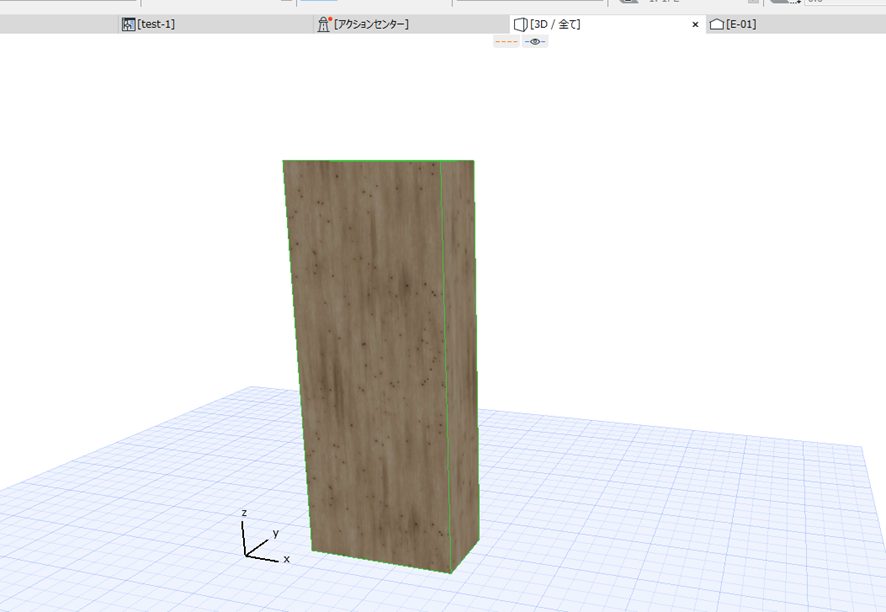
先ほど作成した形状が配置されましたね!
設定画面からパラメーターの値を変更できます。
高さを2000に変更してみます。
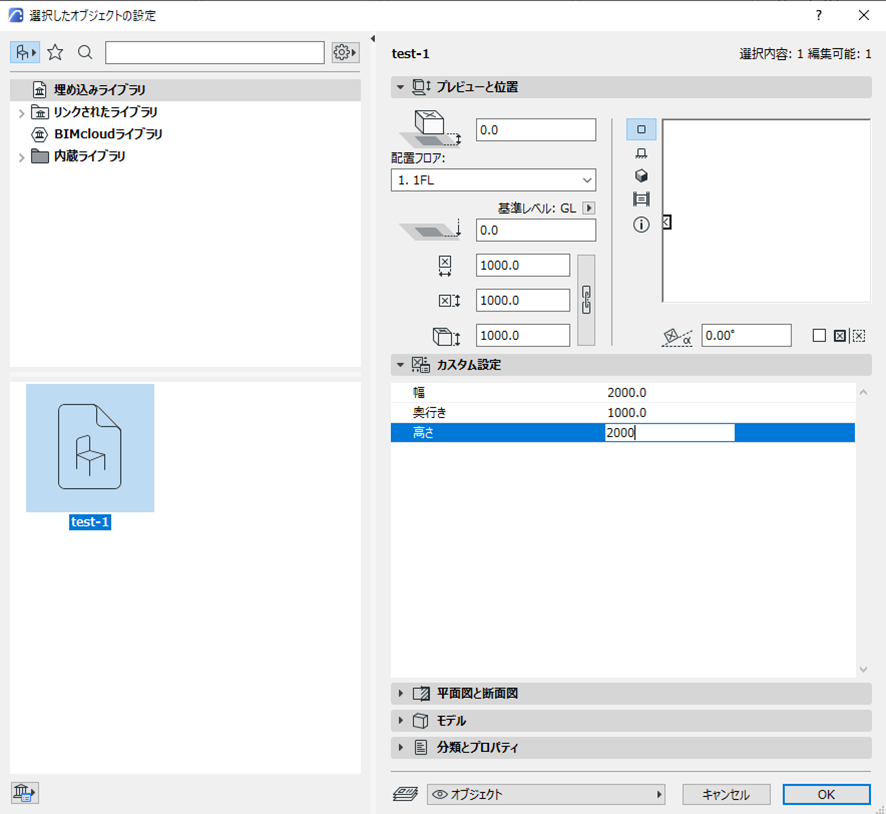

変更が反映されました。
今回はGDLの使い方について基本の基のお話でした!
今後はもう少し複雑な形状の作成や、他の機能についても紹介していきたいと思います😊
次の記事はこちら🎈
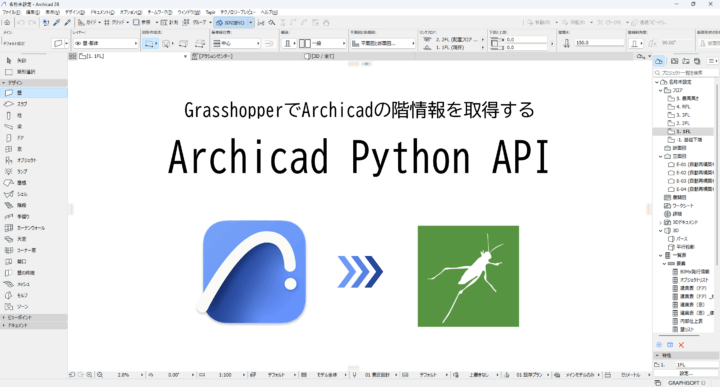
ARCHICADBIMGrasshopperPython開発
2025.07.14
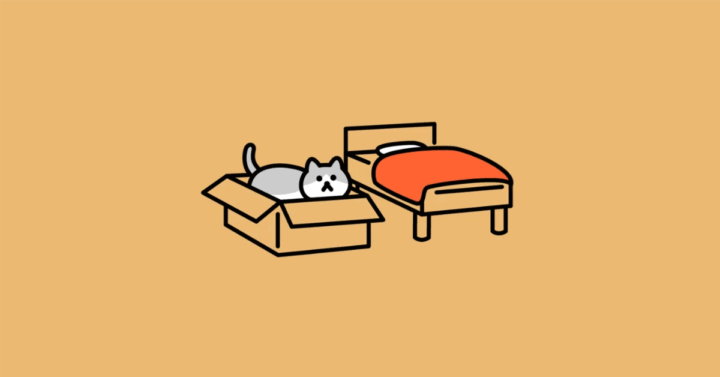
ARCHICADBIM
2025.06.19
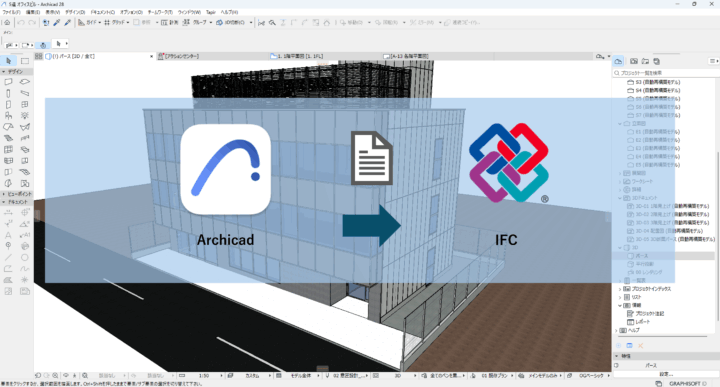
ARCHICAD
2025.06.17
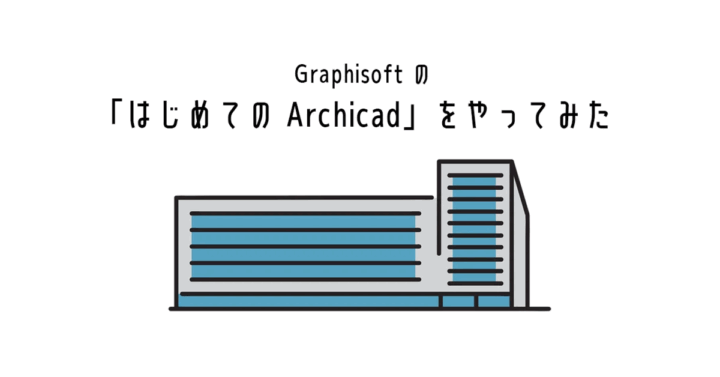
ARCHICADBIM
2025.05.29
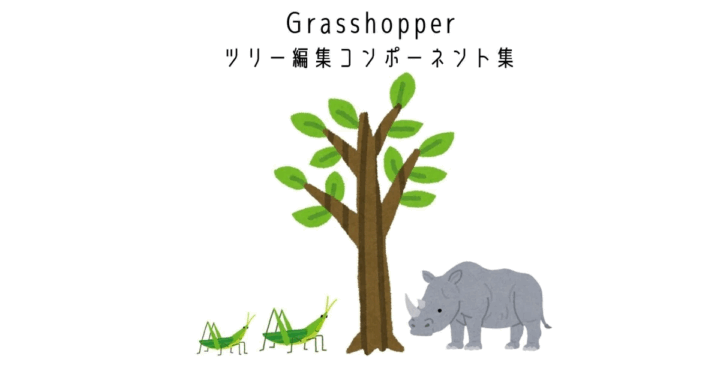
BIMGrasshopper
2025.05.27

BIMGrasshopper
2025.05.27