ARCHICADBIMGrasshopperPython開発
Archicad JSON Interfaceを使ってみよう
2025.08.25
2024.04.25
こんにちは。IU BIM STUDIOの原田です。
前回に引き続き、Archicadのゾーン情報をPowerBIで可視化する方法について紹介したいと思います。
前回準備したデータをもとに表やグラフを作っていきます。
詳しくは前回の記事を参考にしてください。
まず、面積表を作っていきましょう。
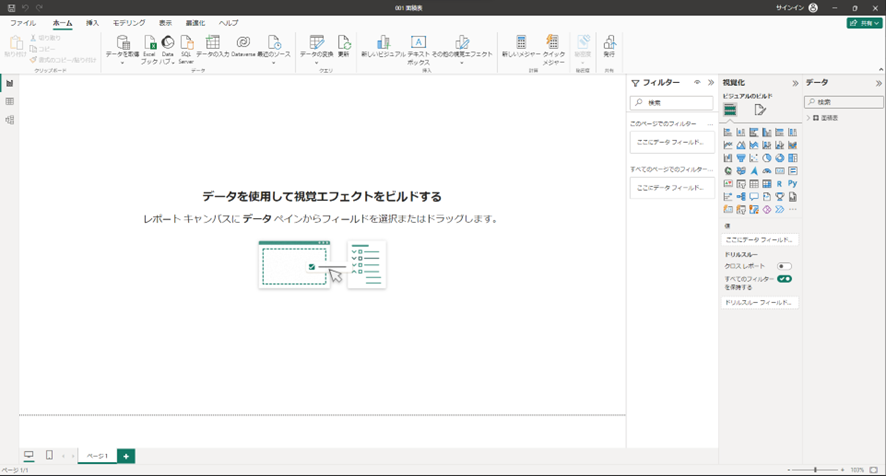
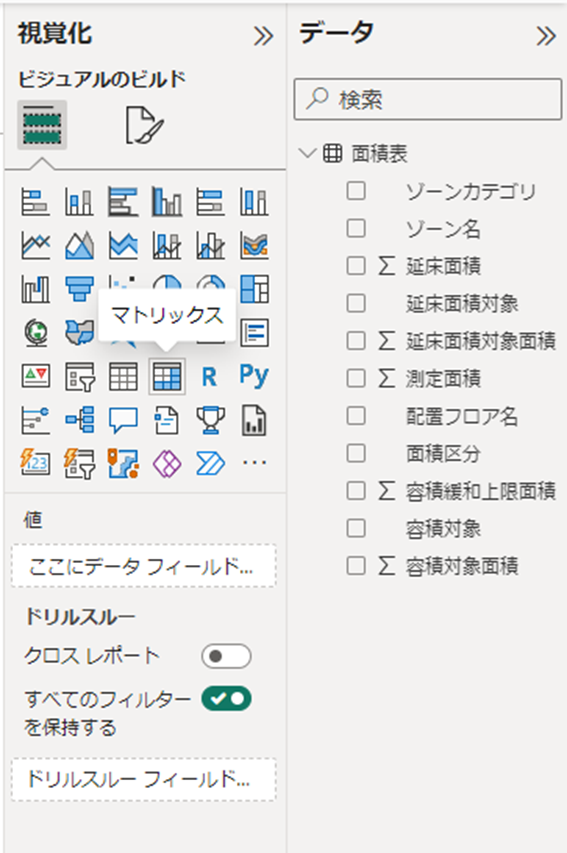
画面右側の視覚化の欄からマトリックスを選択します。
似たようなものにテーブルがありますが、テーブルは普通の表で、マトリックスはExcelのピボットテーブルのようなものだと思ってもらえればよいかと思います

マトリックスがキャンバスに配置されたら、それを選択した状態でフィールドを設定していきます。フィールドはデータのどの列かということですね。
データの欄から列名をドラッグして設定できます。
行には配置フロアとゾーン名、列には面積区分とゾーンカテゴリ、値には延床面積対象面積を設定します。
値の部分が「延床面積対象面積の合計」と表示されますが、これはExcelのピボットテーブル同様面積の値を集計して表示するためです。
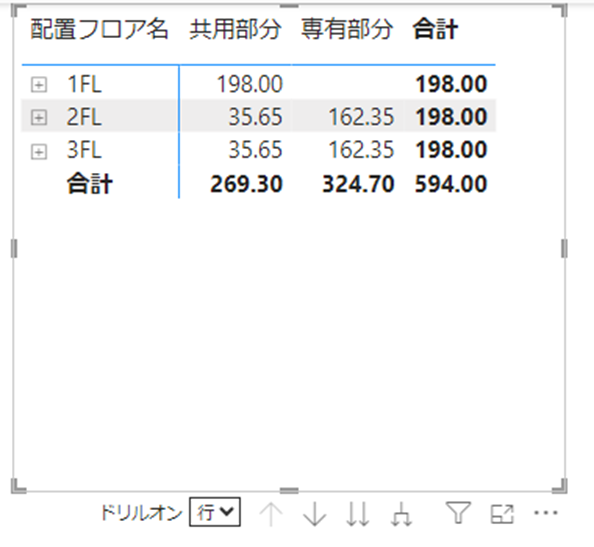
キャンバス上のマトリックスを確認すると画像のようになっています。

列の見出しを右クリックして「次のレベルに展開」を選択すると先ほど設定した列の2つ目の内容も加えて表示してくれます。
展開した後、マトリックスの表示範囲を広げると下記のようになります。
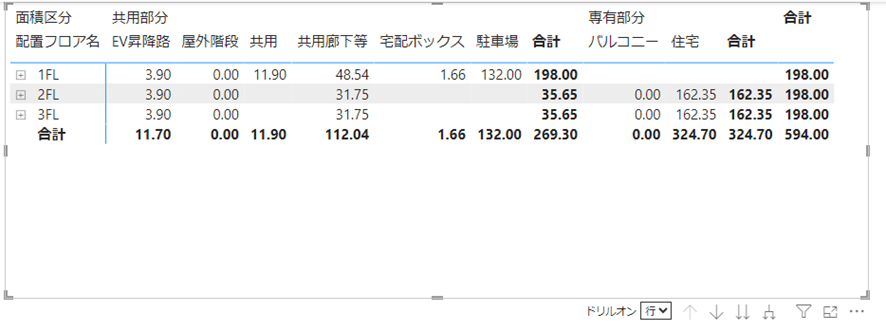
延床面積の対象外のゾーンについては不要なので非表示にしたいと思います。
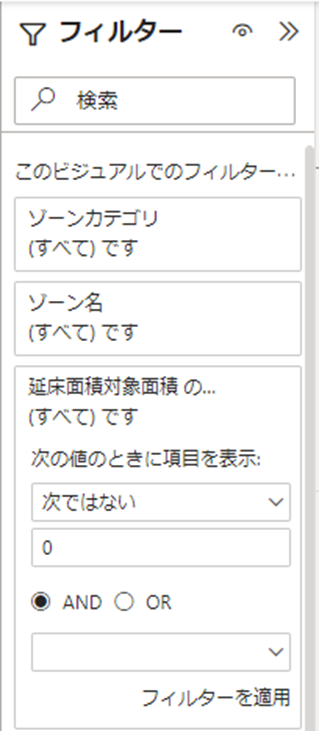
フィルターの欄の中の延床面積対象面積のところで、「次ではない」「0」に設定し、「フィルターを適用」を押します。
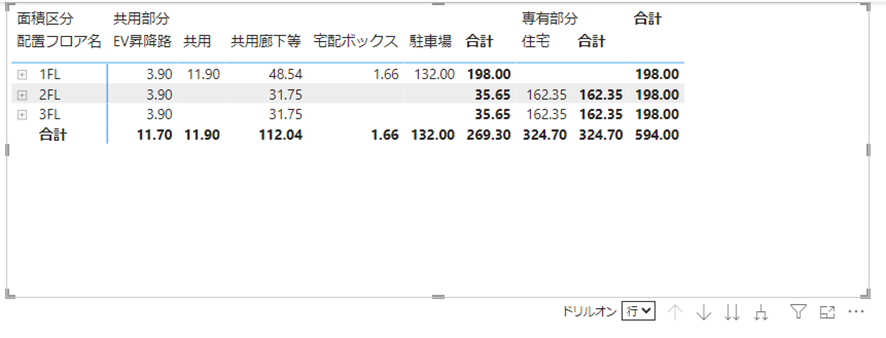
バルコニー、屋外階段の列が非表示になりました。
行の並べ替えを配置フロアの降順にすると、上階から表示できます。
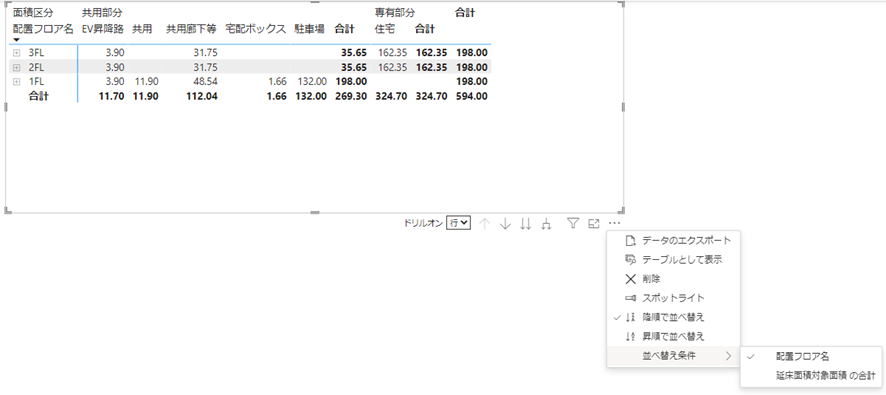
階の左にある+ボタンを押すと室ごとに面積を確認することもできます。

次に面積を棒グラフで表示してみましょう。

視覚化の欄から積み上げ横棒グラフを選択します。
この時マトリックスを選択したままだと、マトリックスを棒グラフに入れ替えてしまうので選択を外してからグラフを作成するようにしてください。

Y軸に配置フロア、X軸に延床面積対象面積、凡例にゾーンカテゴリを設定します。
凡例というのは色分けするカテゴリを表します。

グラフが表示されました。

視覚化メニュー上部のボタン「ビジュアルの書式設定」からタイトルを設定し、
先ほどと同様に表示の順番を入れ替えると下記の画像のようになります。

次にレンダブル比のグラフを作成しましょう。
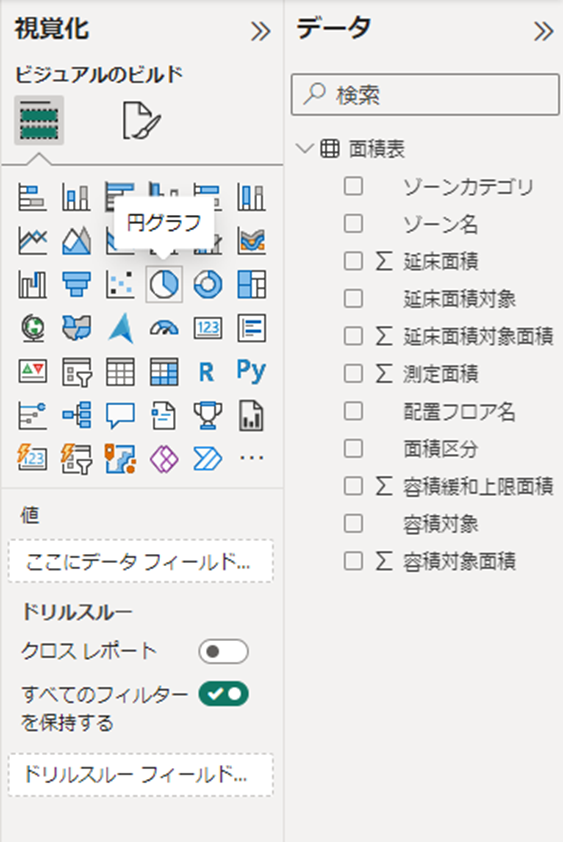
円グラフを作成します
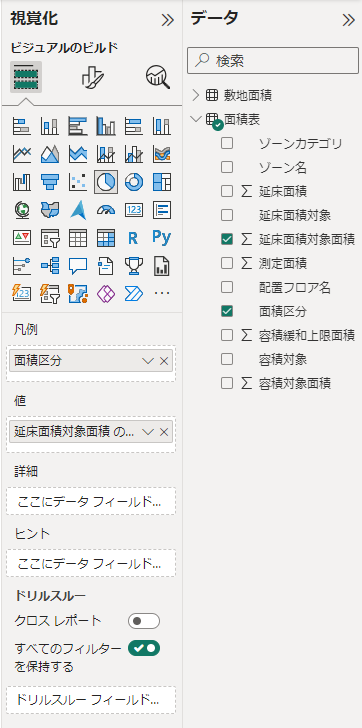
値には延床面積対象面積、凡例には面積区分を設定します。
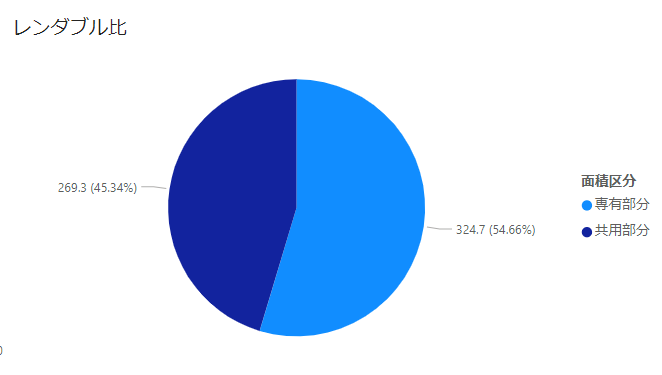
専有部分と共用部分の割合が円グラフで表示されました。
全体では下記のようになります。
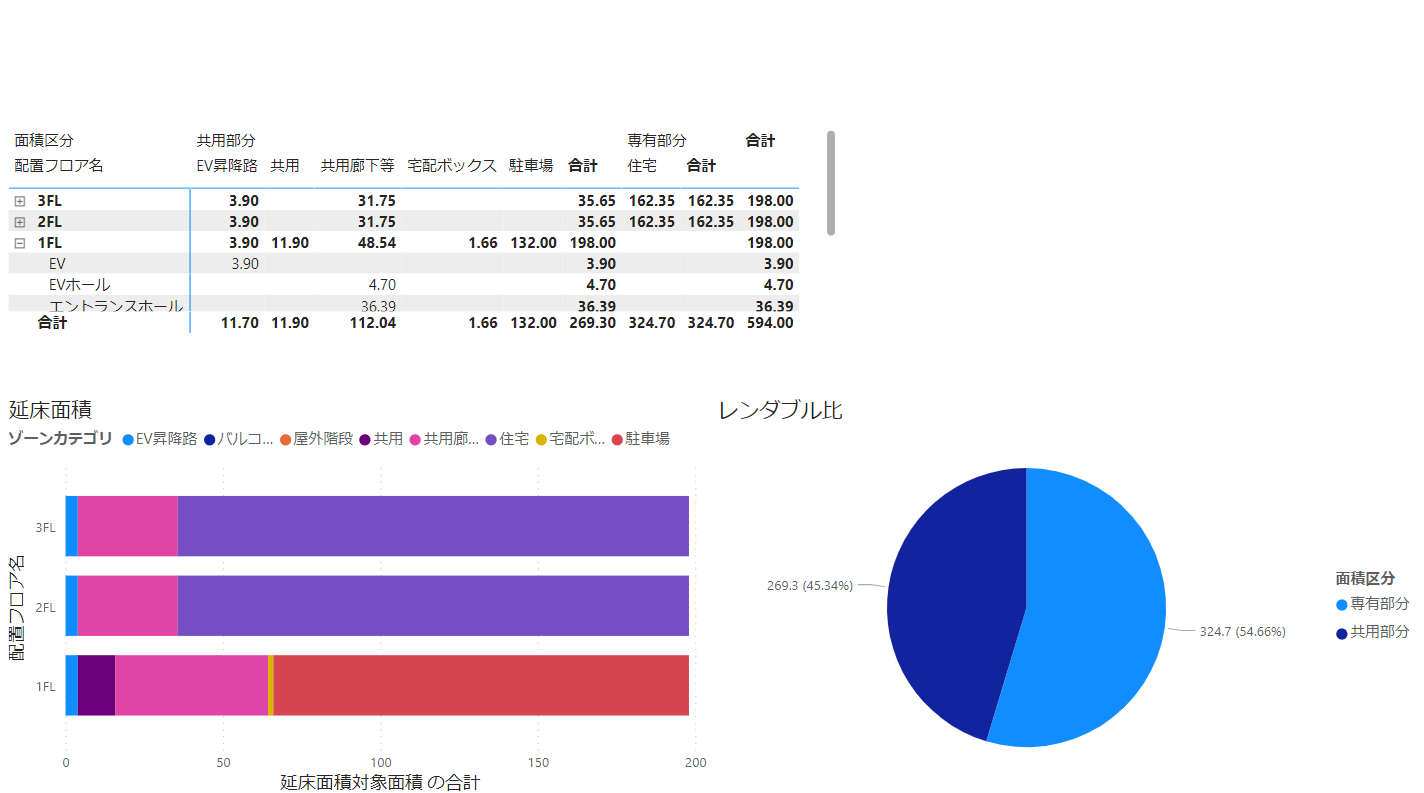
これで延床面積の表ができました。
次に容積対象面積のグラフを作成していきます。

画面下部の+ボタンを押すと新しいキャンバスを作成できますので、こちらにグラフを作成していきます。
容積率を計算するためには敷地面積が必要です。
先に敷地面積のデータを作成しておきましょう。
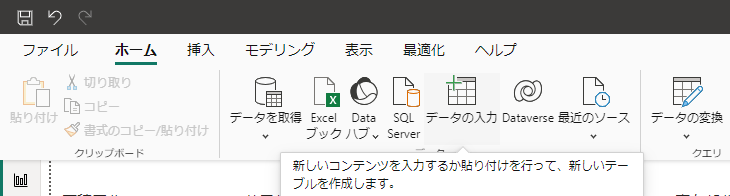
メニューのホーム> データ > データの入力 を押します。
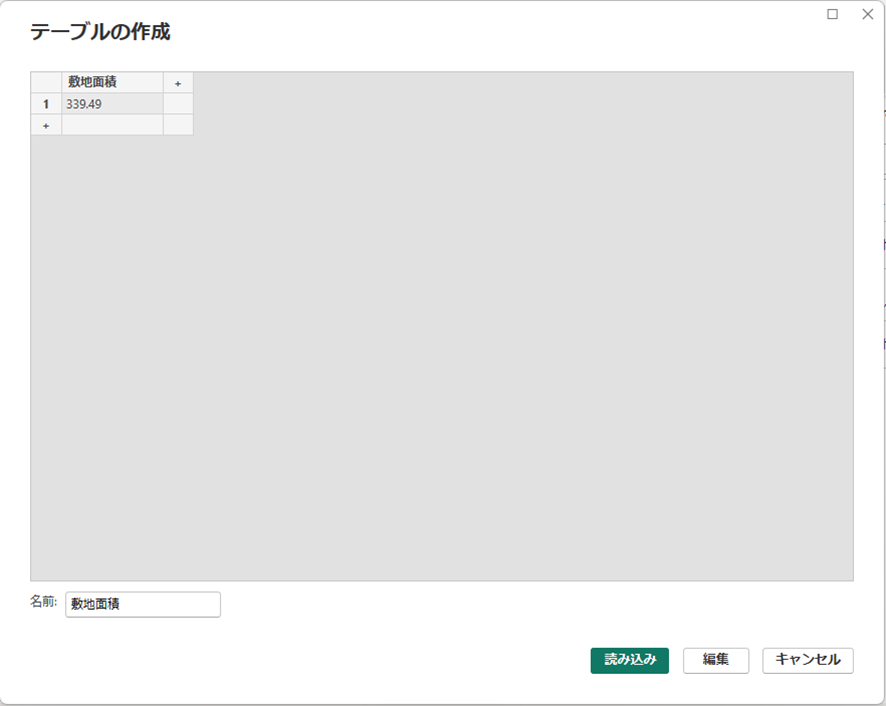
データを入力するダイアログが出てきますので、敷地面積の値を入力します。
先ほど同様に容積対象面積の表とグラフを作成します

容積率を確認できるようにしていきましょう。
メニューのホーム > 計算 > クイックメジャー からメジャーを作成します。

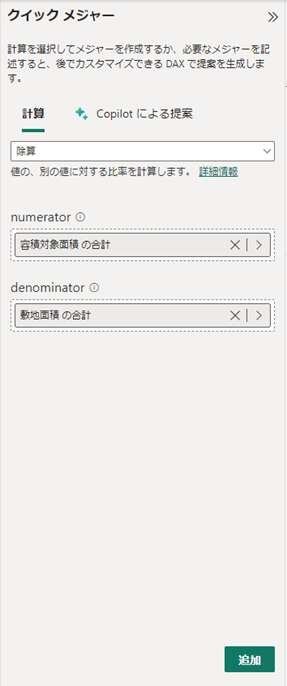
除算を選択し、容積対象面積の合計を敷地面積で割りましょう。
設定し終わったら追加ボタンを押します。
現在の状態は数値が%になっていないので%で見れるようにしましょう。
右側のデータ欄で先ほど作成したメジャーを選択すると画面上部にメジャーの計算式が表示されます。
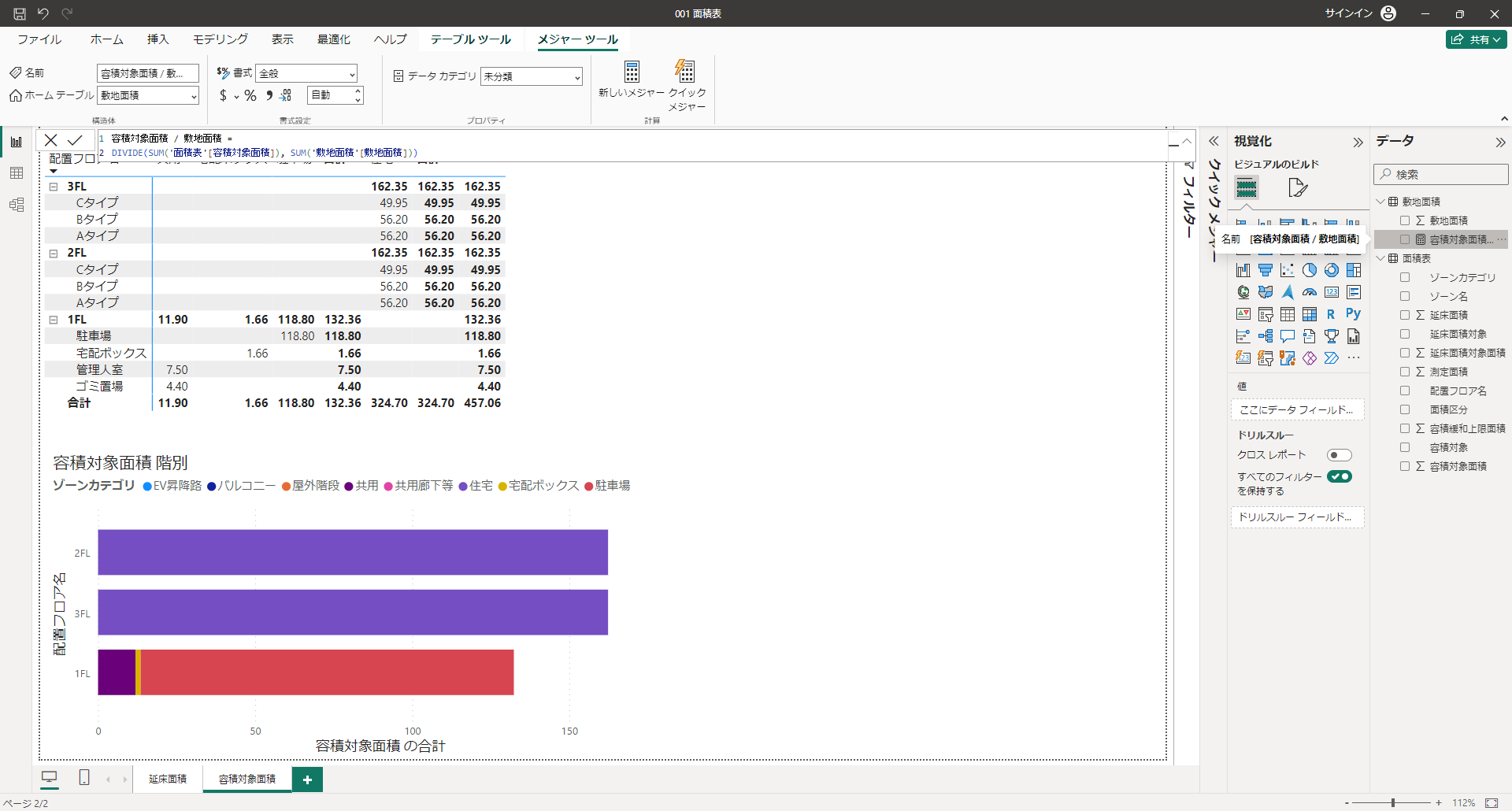

メジャーの名称を容積率に変更し、%表示にするため *100を付け足します。
次に、テーブルをキャンバスに追加します。
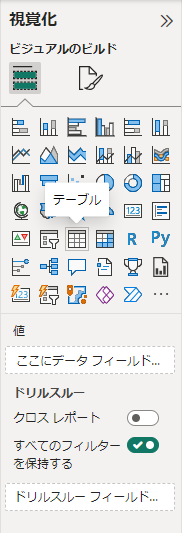
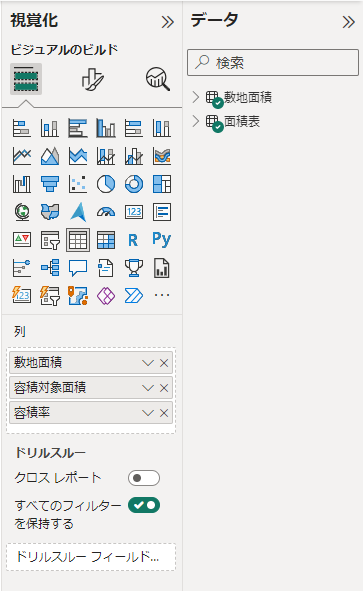
列の欄に敷地面積、容積対象面積、容積率を設定します。
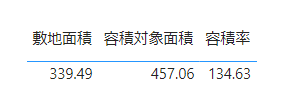
容積率が表示されました。
全体では画像のようになっています。

3回にわたってPythonでプロパティを設定し、PowerBIで可視化までする方法をご紹介しました。
グラフや表を表示するだけでは大したことでもないように感じますが、これらの方法を使うことによって、プロパティの設定からグラフの表示までの作業の手間がほぼなくなります。
また、PowerBIはExcelファイルの名前と場所が同じであれば、ワンクリックでデータを更新することができ、同様の作業を繰り返す必要はありません。
そうすることにより、データを確認しながらゾーンモデルを作成することができるようになります。
これも小さな「データに基づく意思決定」と言ってよいかもしれません。
実際は法律が複雑なこともありすんなり行かないことも多いと思いますが、自分たちのワークフローを整理しツールに落とし込むことが重要なのだろうと思います。
Pythonやツールをうまく使って業務を効率化していきましょう!!
最後までお読みいただきありがとうございました。
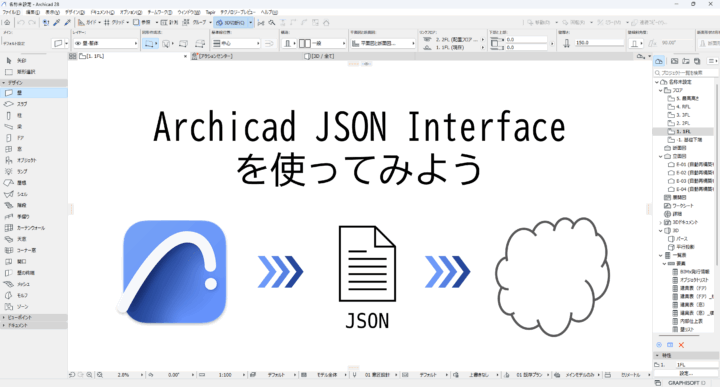
ARCHICADBIMGrasshopperPython開発
2025.08.25
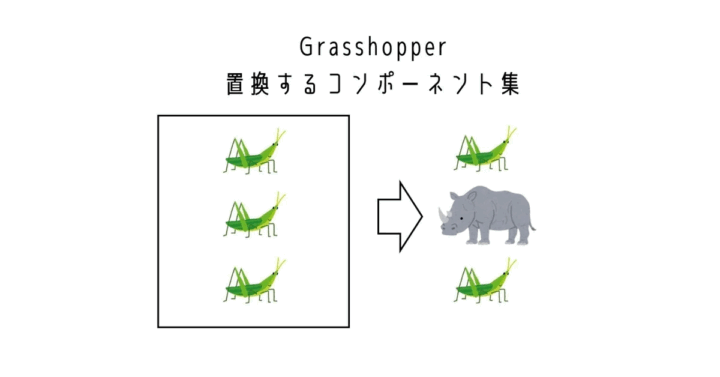
BIMGrasshopper
2025.07.23
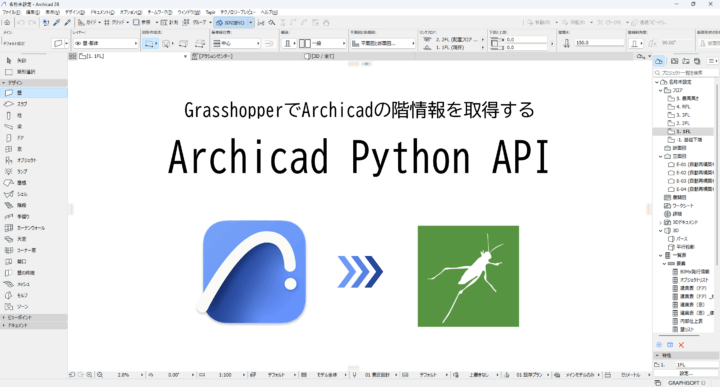
ARCHICADBIMGrasshopperPython開発
2025.07.14

BIM
2025.06.25
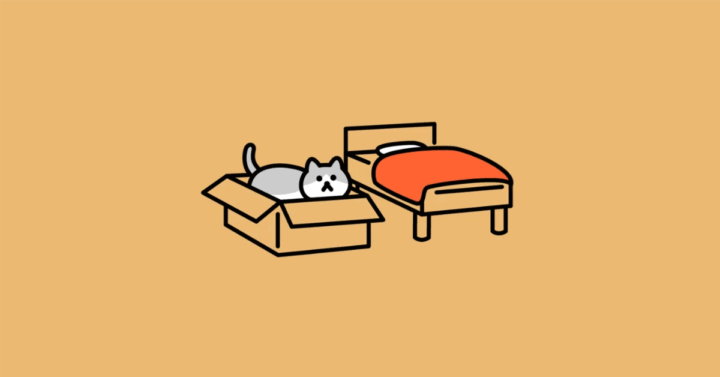
ARCHICADBIM
2025.06.19
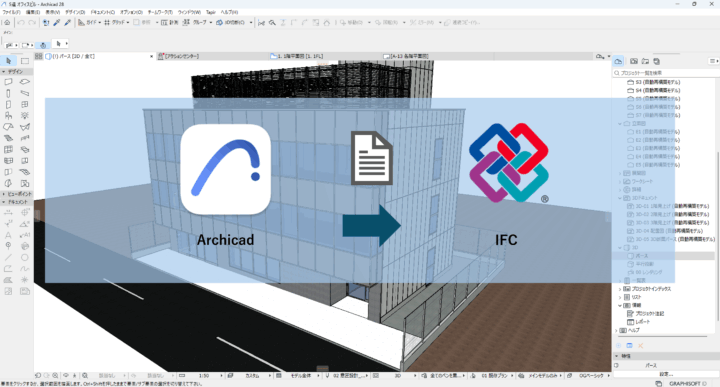
ARCHICAD
2025.06.17